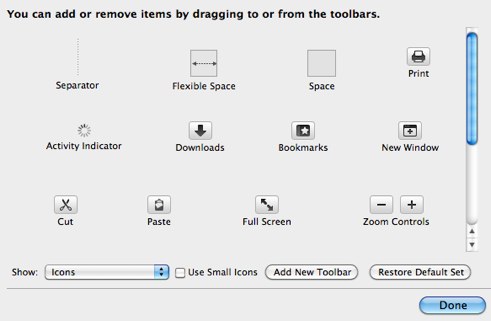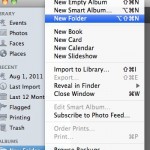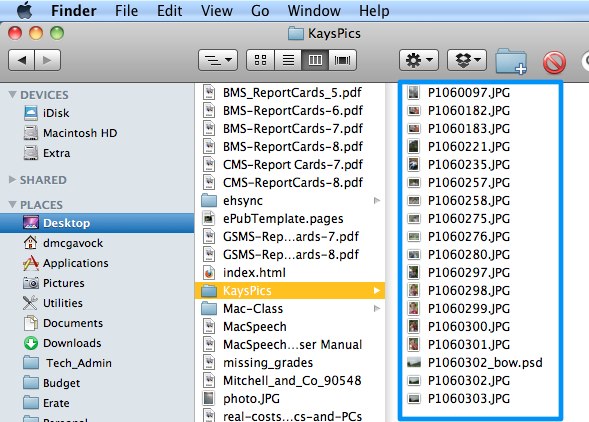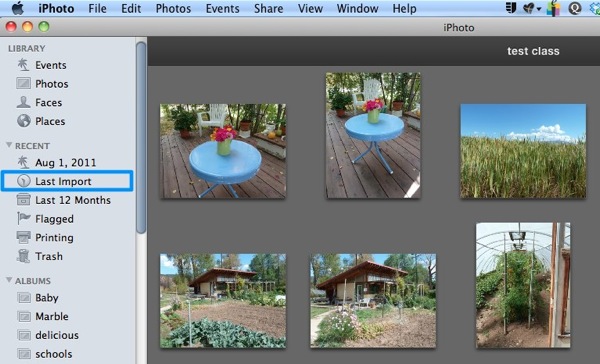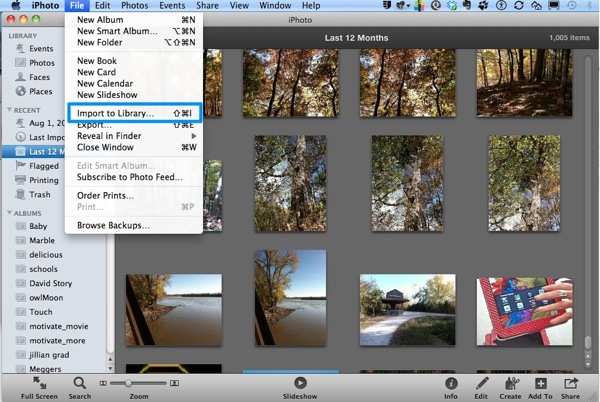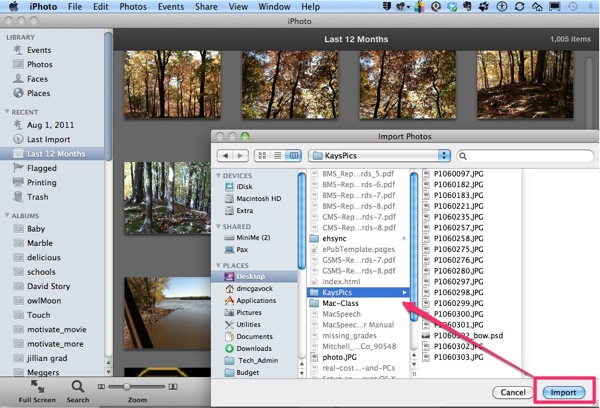A web browser is a software application for retrieving, presenting, and traversing information resources on the World Wide Web.
I am going to show you 3 different browser:
- Firefox
- Safari
- Chrome
I am going to use Firefox to show you some general features of a web browser:
Here is the Menu for Firefox, showing your choices for viewing:
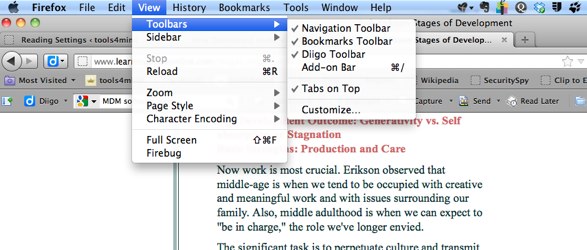
We will take some time to explore the Navigation Toolbar and the Bookmarks Toolbar. In order to see what these toolbars provide, check and uncheck them to see what happens.
Here is the Bookmark Toolbar
![]()
This is what you will see when you select “Show All Bookmarks”. In this mode you can organize and understand how bookmarks are changed. We will explore this in depth
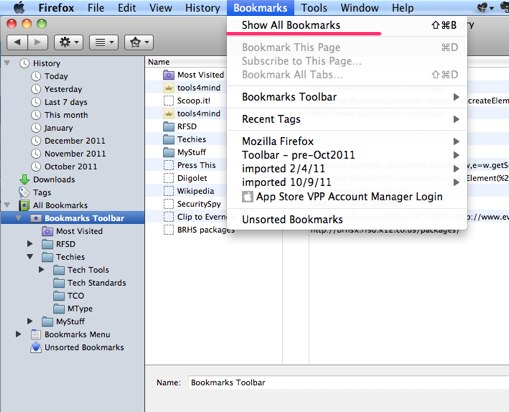
Here is the Navigation Toolbar
![]()
You can customize this toolbar by going to Toolbars -> Customize
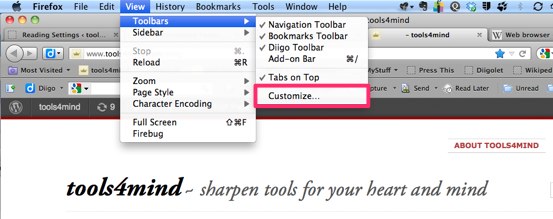
We will play with all of these options: